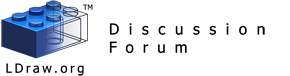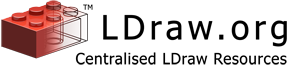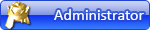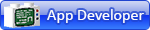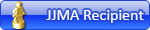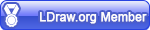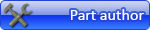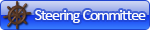For Beginners: LDCad 1.5 Part Bins for EV3 Education 45544-1
2016-08-11, 19:02 (This post was last modified: 2017-01-09, 0:12 by Walt White. Edit Reason: Recreating images and data. )
2016-08-11, 19:02 (This post was last modified: 2017-01-09, 0:12 by Walt White. Edit Reason: Recreating images and data. )
For Beginners: LDCad 1.5 Part Bins for EV3 Education 45544-1, Part 1 of 6
I'm volunteering in a classroom that uses the Mindstorms EV3 Education kit 45544-1 and I'm making MOCs for advanced students. I need building instructions and am using LDCad to create the LDraw model. LDCad is an impressive part editing program!
As Philippe Hurbain has pointed out, the ability of LDCad to present six different part bins organized by type (for example beams, connectors, pins, etc. from the same set) makes the building process fast and intuitive.
I tried to use BrickUtils as described in this thread and got thoroughly confused. It's probably a wonderful application, but as a novice I couldn't get anything to work, and had no idea how to proceed. So I decided to follow Roland's LDCad online documentation and do some trial & error analysis.
I'm going to show I got the part bins to work, in excruciating detail, for any other LDCad novices who want to enjoy the building features of LDCad and need help with the part bin configuration. All the files shown in screenshots below are available for download at the bottom of the last post. Use this example to create your own part bin configurations for your favorite sets.
I'm breaking it up into six segments so corrections and comments from experienced users will be easier to manage.
For this exercise, the goal is to have two part bin options for the EV3 kit:
--- a single EV3-Edu part bin with all the parts in one bin. It's configuration is associated with the name "EV3-Edu" as described below.
--- six part bins with similar parts together like beams, pins, axles, etc. The configuration of these six bins is associated with the name "45544-1-sorted" as described below.
The EV3-Edu kit consists of a tub with the large parts, plus a red tray with thirteen bins for the small parts and a guide to which parts should go in which bin. We want each of our six LDCad part bins to be one or more of these bins.
On a Windows 10 system, the image below shows where the LDCad 1.5 "partbin" folder is located, under C:\Users\Walt as shown. The LDCad 1.5 installation creates and populates the "default" folder. We don't want to change the "default" folder because it might be overwritten by LDCad upgrades. We want a parallel folder with a person's name so it's clear that it isn't part of the official installation. I chose to name it "Walt's Parts."
Edit the "sysRoot.pbg" file to add "Walt's Parts" as shown. When you launch LDCad 1.5 and click the up arrow in the Bin Selection window, you will now see pictures corresponding to each of the two folders. LDCad 1.5 goes into those folders and finds corresponding images (described below) to make the selection choices clear. This pattern will repeat in the examples below: LDCad 1.5 opens things listed in <items> to locate pictures to associate with those items.
Walt
I'm volunteering in a classroom that uses the Mindstorms EV3 Education kit 45544-1 and I'm making MOCs for advanced students. I need building instructions and am using LDCad to create the LDraw model. LDCad is an impressive part editing program!
As Philippe Hurbain has pointed out, the ability of LDCad to present six different part bins organized by type (for example beams, connectors, pins, etc. from the same set) makes the building process fast and intuitive.
I tried to use BrickUtils as described in this thread and got thoroughly confused. It's probably a wonderful application, but as a novice I couldn't get anything to work, and had no idea how to proceed. So I decided to follow Roland's LDCad online documentation and do some trial & error analysis.
I'm going to show I got the part bins to work, in excruciating detail, for any other LDCad novices who want to enjoy the building features of LDCad and need help with the part bin configuration. All the files shown in screenshots below are available for download at the bottom of the last post. Use this example to create your own part bin configurations for your favorite sets.
I'm breaking it up into six segments so corrections and comments from experienced users will be easier to manage.
For this exercise, the goal is to have two part bin options for the EV3 kit:
--- a single EV3-Edu part bin with all the parts in one bin. It's configuration is associated with the name "EV3-Edu" as described below.
--- six part bins with similar parts together like beams, pins, axles, etc. The configuration of these six bins is associated with the name "45544-1-sorted" as described below.
The EV3-Edu kit consists of a tub with the large parts, plus a red tray with thirteen bins for the small parts and a guide to which parts should go in which bin. We want each of our six LDCad part bins to be one or more of these bins.
On a Windows 10 system, the image below shows where the LDCad 1.5 "partbin" folder is located, under C:\Users\Walt as shown. The LDCad 1.5 installation creates and populates the "default" folder. We don't want to change the "default" folder because it might be overwritten by LDCad upgrades. We want a parallel folder with a person's name so it's clear that it isn't part of the official installation. I chose to name it "Walt's Parts."
Edit the "sysRoot.pbg" file to add "Walt's Parts" as shown. When you launch LDCad 1.5 and click the up arrow in the Bin Selection window, you will now see pictures corresponding to each of the two folders. LDCad 1.5 goes into those folders and finds corresponding images (described below) to make the selection choices clear. This pattern will repeat in the examples below: LDCad 1.5 opens things listed in <items> to locate pictures to associate with those items.
Walt