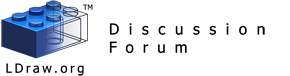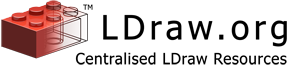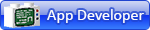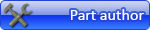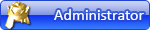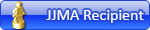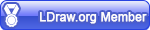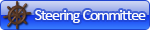Generate custom LDCad set part bin
2016-09-08, 23:27 (This post was last modified: 2016-09-08, 23:28 by Trevor Sandy.)
2016-09-08, 23:27 (This post was last modified: 2016-09-08, 23:28 by Trevor Sandy.)
This walkthrough will demonstrate how to generate a LDCad Set part bin using my fork of BrickUtils.
You can download BrickUtils2.5.exe or BrickUtils2.5.jar archive distribution.
As set is defined as the collection of parts needed to digitally configure a model.
A set part bin will contain a set's parts and, optionally, quantity of each part.
This walkthrough will use example set LEGO Technic 42046 - Getaway Racer.
You can also download the 42046-01.zip walkthrough archive.
1. Download Bricklink Set xml file
1.1 Be sure to check the "Inventory" radio button
1.2 Select "Set" at the inventory dropdown dialog
1.3 Add suffix "-01" to the set number and enter into "Item No:" dialog - e.g. 42046-01
1.4 Select "XML" at the "Download Format:" dropdown dialog
1.5 Rename S-42046-01.xml to 42046-01.xml
2. Do Google Image Search for "Technic 42046.png"
2.1 Select and save .png image (best with transparent background) as 42046-01.png
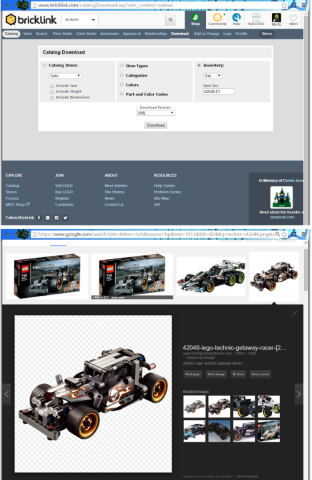
3. Import 42046-01.xml into BrickUtils using "Bricklink XML dump" menu button
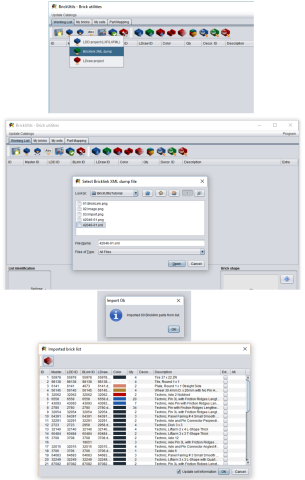
4. Configure imported set data
4.1 Define set attributes using search dialog button
4.2 Click "Search", enter "42046" in "By set #" dialog and click "Search"
4.3 Select available row and click "OK"
4.4 Remove extra parts and sticker sheet
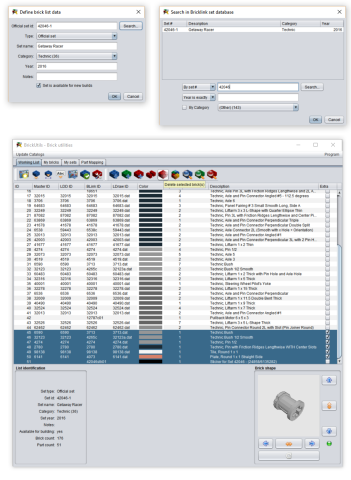
5. Map missing LDraw part numbers in "Part Mapping" tab(as necessary)
5.1 Parts with missing LDraw number are automatically transferred to the "Part Mapping" tab
5.2 Delete sticker set from part mapping
5.3 Search for parts in LDraw part library
5.4 Add part to part mapping
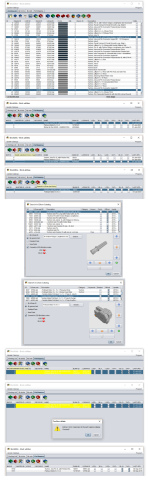
6. Rebuild working list
6.1 Confirm no more missing LDraw part numbers
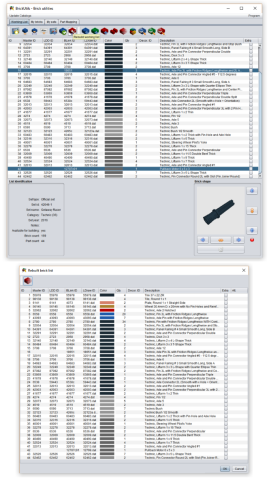
7. Generate part bin (.pbg) file
7.1 Export parts bin set .pbg file using "LDCad Parts-bin Set" menu button
7.2 Select "Include quantity" set option if you want to see in the LDCad parts bin the quantity of each part used
7.3 Save file as 42045-01.pbg
7.4 Confirm Save status
7.5 Open .pbg file in text editor and confirm image name - e.g. 42046-01.png
7.6 Copy 42045-01.pbg and 42046-01.png to ".\LDCad\partBin\default\sets"
7.7 Launch LDCad and navigate to part bin: "Part Listings of LEGO Sets/Parts in the 42046-01 set"
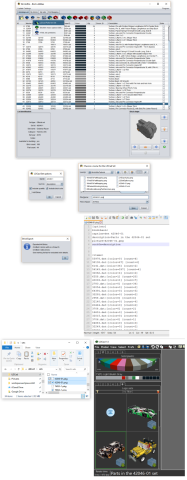
8. Configure your model !
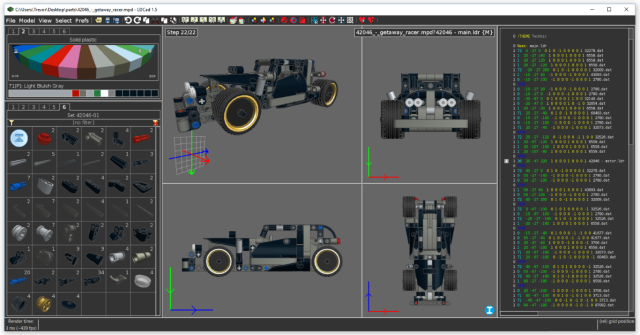
Note: The .pbg notation for adding LDCad template parts are as follows:
- wheel_15038+44771.ldr:[sourceInv=templates] [color=0]
- path\technicFlexAxle.ldr:[sourceInv=templates] [color=0]
- shortcut\hinge_2429+2430.ldr:[sourceInv=templates] [color=72]
Cheers,
You can download BrickUtils2.5.exe or BrickUtils2.5.jar archive distribution.
As set is defined as the collection of parts needed to digitally configure a model.
A set part bin will contain a set's parts and, optionally, quantity of each part.
This walkthrough will use example set LEGO Technic 42046 - Getaway Racer.
You can also download the 42046-01.zip walkthrough archive.
1. Download Bricklink Set xml file
1.1 Be sure to check the "Inventory" radio button
1.2 Select "Set" at the inventory dropdown dialog
1.3 Add suffix "-01" to the set number and enter into "Item No:" dialog - e.g. 42046-01
1.4 Select "XML" at the "Download Format:" dropdown dialog
1.5 Rename S-42046-01.xml to 42046-01.xml
2. Do Google Image Search for "Technic 42046.png"
2.1 Select and save .png image (best with transparent background) as 42046-01.png
3. Import 42046-01.xml into BrickUtils using "Bricklink XML dump" menu button
4. Configure imported set data
4.1 Define set attributes using search dialog button
4.2 Click "Search", enter "42046" in "By set #" dialog and click "Search"
4.3 Select available row and click "OK"
4.4 Remove extra parts and sticker sheet
5. Map missing LDraw part numbers in "Part Mapping" tab(as necessary)
5.1 Parts with missing LDraw number are automatically transferred to the "Part Mapping" tab
5.2 Delete sticker set from part mapping
5.3 Search for parts in LDraw part library
5.4 Add part to part mapping
6. Rebuild working list
6.1 Confirm no more missing LDraw part numbers
7. Generate part bin (.pbg) file
7.1 Export parts bin set .pbg file using "LDCad Parts-bin Set" menu button
7.2 Select "Include quantity" set option if you want to see in the LDCad parts bin the quantity of each part used
7.3 Save file as 42045-01.pbg
7.4 Confirm Save status
7.5 Open .pbg file in text editor and confirm image name - e.g. 42046-01.png
7.6 Copy 42045-01.pbg and 42046-01.png to ".\LDCad\partBin\default\sets"
7.7 Launch LDCad and navigate to part bin: "Part Listings of LEGO Sets/Parts in the 42046-01 set"
8. Configure your model !
Note: The .pbg notation for adding LDCad template parts are as follows:
- wheel_15038+44771.ldr:[sourceInv=templates] [color=0]
- path\technicFlexAxle.ldr:[sourceInv=templates] [color=0]
- shortcut\hinge_2429+2430.ldr:[sourceInv=templates] [color=72]
Cheers,